frame
Howdy, Stranger!
It looks like you're new here. If you want to get involved, click one of these buttons!
Sign In RegisterHowdy, Stranger!
It looks like you're new here. If you want to get involved, click one of these buttons!
Quick Links
Categories
- 1.3K All Categories
- 7.3K General
- 6.2K General Discussions
- 412 Feature Request/Bug Report
- 545 Sales Questions and Answers
- 54 Time4VPS Life
- 242 Help requests
- 244 Server management
- 381 Tutorials
- 68 Various Tutorials
- 63 Web hosting control panels
- 133 Performance and Security
- 29 Web Applications
- 63 Linux Applications
- 25 Windows VPS
Howdy, Stranger!
It looks like you've been lurking for a while.
If you register, we also will remember what you have read and notify you about new comments. You will also be able to participate in discussions.
So if you'd like to get involved, register for an account, it'll only take you a minute!
[How Do I Find Out?] How Much Disk Space I Have Left?
 Lawrence
Member
Lawrence
Member
Introduction
In this tutorial, we will learn how to find out what is using the server's space and in what folders it's located. We will be using df and du commands. With these two commands, not only can you discover details about the free space on the mounted file systems, but you can also see the amount of space used by individual directories.
For this tutorial we are using Ubuntu 16.04 distribution, however, you should be able to use it for all distributions we offer on Time4VPS.
Update System
First things first. Like always, first of all, we recommend updating your server. It can be done by simply executing:

df (abbreviation for disk free) is a standard Unix command used to display the amount of available disk space for file systems on which the invoking user has appropriate read access. The df command shows the disk space usage on all the currently mounted file systems. Here is what the output from running the df command without any parameters might look like. If a file system name is used as an argument (e.g. /dev/sda1) only the information for that file system will be displayed:
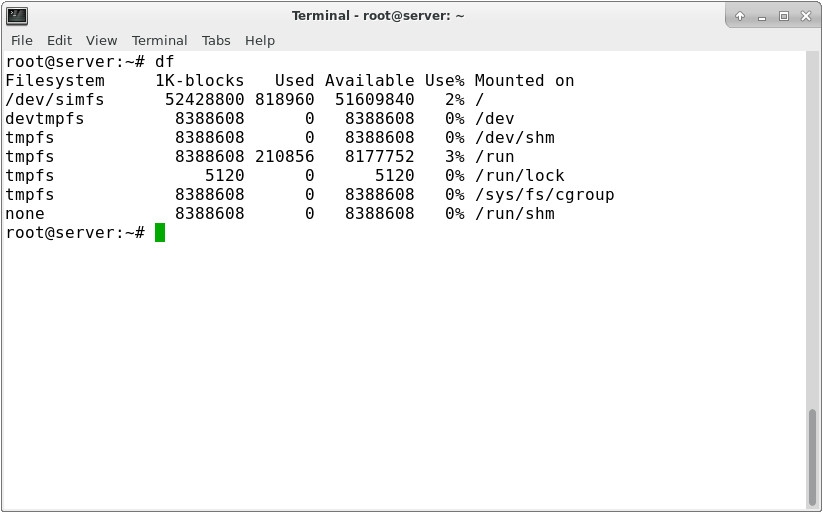
The first column “Filesystem” gives the name of the storage (e.g. /dev/simfs) while the second column shows the size of the filesystem in Kilobytes. Likewise, the third and fourth columns show how much of the filesystem is used and how much is free while the penultimate column shows the usage as a percentage. The last column “Mounted on” shows the path where the filesystem was mounted. Having the size of the volume, the amount used and the free space listed in Kilobytes can make the output from df hard to read. Fortunately, the “-h” option changes the output into something more friendly:
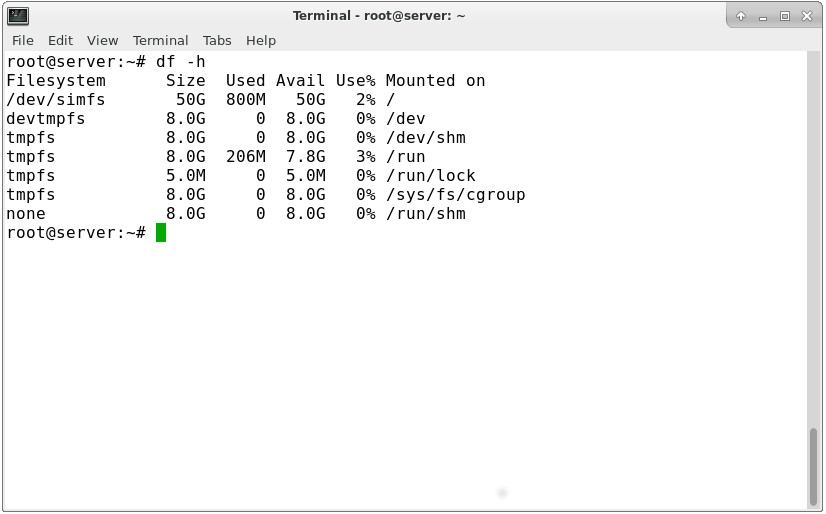
Another couple of useful flags for df are “-T” which will add an extra column to the output listing the type of each filesystem, and “-l” which will force df to only show the local filesystems (meaning that remote filesystems mounted via NFS won’t be displayed).

While df is an easy way of getting an overview, du (abbreviation for disk usage) gives a better picture of what is taking up space on your system. du displays how much disk space a directory is occupying:
Same as for df, for a more friendly output use the “-h” option:
To find out the total amount of disk space used without seeing the details of the various subdirectories, use the “-s” parameter. Used together with “-h“, the command looks like this:
If you tried one of above du commands you probably saw that output is really huge, it shows all folders, their sub-folder, sub-folders of that sub-folders... I think you got the idea. But there is really nice command that shows used space only of folders and does not go deeper:
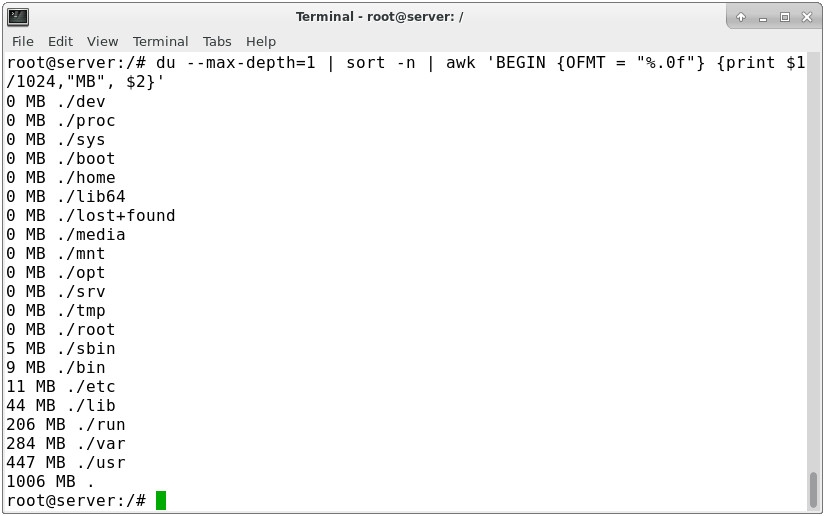
Conclusion
The df and du commands can be very useful for monitoring disk usage and for finding directories and/or files that are occupying large amounts of space.
There are many other options that can change the output. Explore the help and man page for more ideas.
In this tutorial, we will learn how to find out what is using the server's space and in what folders it's located. We will be using df and du commands. With these two commands, not only can you discover details about the free space on the mounted file systems, but you can also see the amount of space used by individual directories.
For this tutorial we are using Ubuntu 16.04 distribution, however, you should be able to use it for all distributions we offer on Time4VPS.
Update System
First things first. Like always, first of all, we recommend updating your server. It can be done by simply executing:
apt-get updateyum update
df (abbreviation for disk free) is a standard Unix command used to display the amount of available disk space for file systems on which the invoking user has appropriate read access. The df command shows the disk space usage on all the currently mounted file systems. Here is what the output from running the df command without any parameters might look like. If a file system name is used as an argument (e.g. /dev/sda1) only the information for that file system will be displayed:
df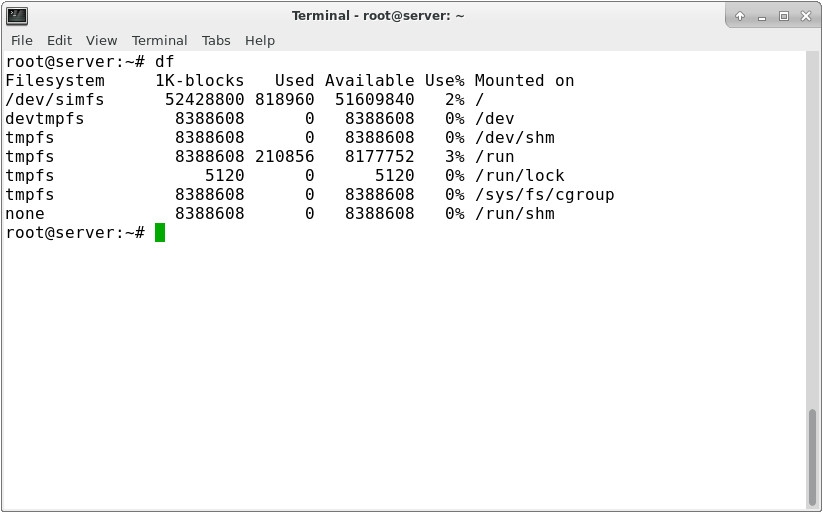
The first column “Filesystem” gives the name of the storage (e.g. /dev/simfs) while the second column shows the size of the filesystem in Kilobytes. Likewise, the third and fourth columns show how much of the filesystem is used and how much is free while the penultimate column shows the usage as a percentage. The last column “Mounted on” shows the path where the filesystem was mounted. Having the size of the volume, the amount used and the free space listed in Kilobytes can make the output from df hard to read. Fortunately, the “-h” option changes the output into something more friendly:
df -h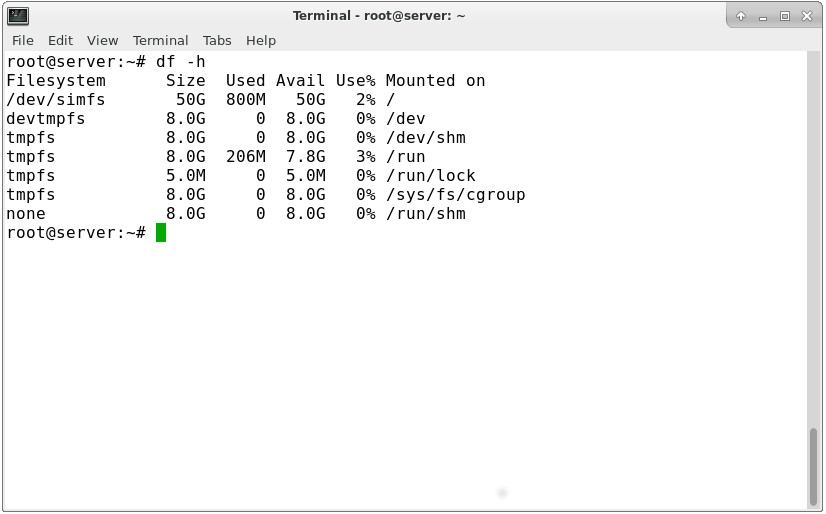
Another couple of useful flags for df are “-T” which will add an extra column to the output listing the type of each filesystem, and “-l” which will force df to only show the local filesystems (meaning that remote filesystems mounted via NFS won’t be displayed).

While df is an easy way of getting an overview, du (abbreviation for disk usage) gives a better picture of what is taking up space on your system. du displays how much disk space a directory is occupying:
duSame as for df, for a more friendly output use the “-h” option:
du -hTo find out the total amount of disk space used without seeing the details of the various subdirectories, use the “-s” parameter. Used together with “-h“, the command looks like this:
du -hsIf you tried one of above du commands you probably saw that output is really huge, it shows all folders, their sub-folder, sub-folders of that sub-folders... I think you got the idea. But there is really nice command that shows used space only of folders and does not go deeper:
du --max-depth=1 | sort -n | awk 'BEGIN {OFMT = "%.0f"} {print $1/1024,"MB", $2}'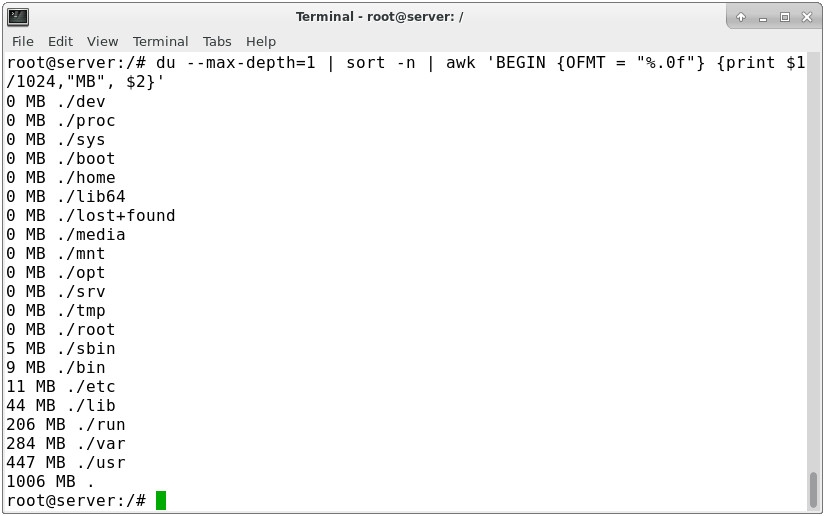
Conclusion
The df and du commands can be very useful for monitoring disk usage and for finding directories and/or files that are occupying large amounts of space.
There are many other options that can change the output. Explore the help and man page for more ideas.
Tagged:


