frame
Howdy, Stranger!
It looks like you're new here. If you want to get involved, click one of these buttons!
Sign In RegisterHowdy, Stranger!
It looks like you're new here. If you want to get involved, click one of these buttons!
Quick Links
Categories
- 1.3K All Categories
- 7.3K General
- 6.2K General Discussions
- 412 Feature Request/Bug Report
- 545 Sales Questions and Answers
- 54 Time4VPS Life
- 242 Help requests
- 244 Server management
- 381 Tutorials
- 68 Various Tutorials
- 63 Web hosting control panels
- 133 Performance and Security
- 29 Web Applications
- 63 Linux Applications
- 25 Windows VPS
Howdy, Stranger!
It looks like you've been lurking for a while.
If you register, we also will remember what you have read and notify you about new comments. You will also be able to participate in discussions.
So if you'd like to get involved, register for an account, it'll only take you a minute!
[Windows] Adding Disk Space After Upgrading Windows Server's Package
 Lawrence
Member
Lawrence
Member
Extending Drive
- Connect to your Windows Server via RDP. You can find tutorial on how to do it here.
From the desktop of your Windows Server, open the Server Manager and select Tools > Computer Management.
-
Under the Storage folder in the left pane, select Disk Management.
The left pane of Disk Management displays the current formatted hard drive for your server, generally (C:), and the right pane displays the amount of unallocated space.
-
Select the C:\\ drive and right-click on it. Choose Extend Volume from the drop down menu.
This will open the Extend Volume Wizard. Click Next to begin the process.
-
To add all available space to your C:\\ drive (Disk 0) you can keep the default selections and press Next.
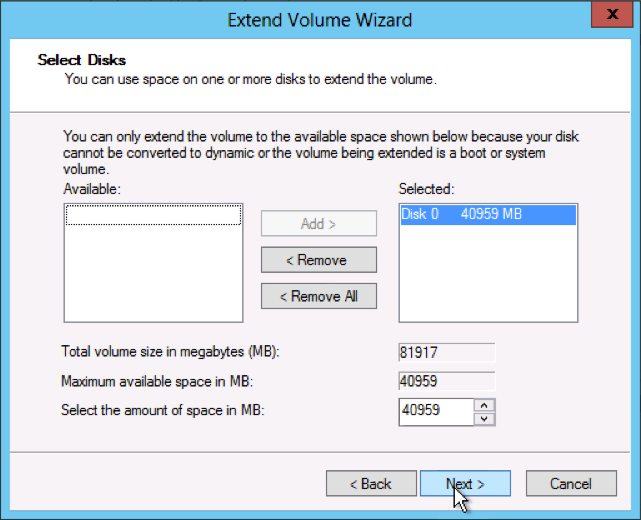
You will now see the C:\\ drive expand to the maximum available space.
-
To finalize the modifications click Finish.
Verifying Disk Space
The additional disk drive volume is now displayed in Computer Management and is available to use.
You can verify that the Extend process worked correctly by loading the Computer Manager from the Server
Manager and checking the disk size for the C:\\ drive in Disk
Management.


