frame
Howdy, Stranger!
It looks like you're new here. If you want to get involved, click one of these buttons!
Sign In RegisterHowdy, Stranger!
It looks like you're new here. If you want to get involved, click one of these buttons!
Quick Links
Categories
- 1.3K All Categories
- 7.3K General
- 6.2K General Discussions
- 412 Feature Request/Bug Report
- 545 Sales Questions and Answers
- 54 Time4VPS Life
- 242 Help requests
- 244 Server management
- 381 Tutorials
- 68 Various Tutorials
- 63 Web hosting control panels
- 133 Performance and Security
- 29 Web Applications
- 63 Linux Applications
- 25 Windows VPS
Howdy, Stranger!
It looks like you've been lurking for a while.
If you register, we also will remember what you have read and notify you about new comments. You will also be able to participate in discussions.
So if you'd like to get involved, register for an account, it'll only take you a minute!
[Windows] TeamViewer Installation on Windows VPS
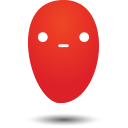 Ievaz
Administrator
Ievaz
Administrator
This guide will show how to install TeamViewer on the Windows server. The TeamViewer could be used as an alternative for RDP. The TeamViewer is the software application for remote access, remote support and file transfer between devices.
The Installation on Windows
Firstly, you need to download and install TeamViewer on your Windows VPS and your local computer. The TeamViewer can be installed in all our Windows VPS and all our Windows operating systems support this application.
The TeamViewer could be downloaded from this link:
This link is an official site, from which this application could be downloaded to the device according to the operating system which is used (Windows, Mac, Linux and etc.). Since this guide is for Windows, choose Windows OS and click on the button Download TeamViewer. Then you need to follow the instructions to save the setup file.
After TeamViewer will be downloaded, there are some steps which should be performed:
- Run the TeamViewer setup file;
- Under the question How do you want to proceed?, we recommend to select the installation for accessing the device unattended;
- Then to start the installation, click Accept-finish.
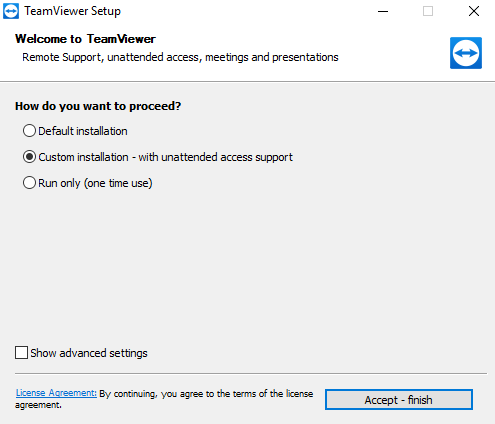
The installation on your local computer which uses Windows OS would have similar steps, which you need to do as well.
The Configuration
After the TeamViewer installation, there will be some steps for configuring the unattended access. This access type will give the opportunity to access Windows VPS remotely. Also, you won’t need to confirm this connection, so you will be able to access the Windows server at any time.
Under Computer name and Password, set up a name and a personal password, which will be used later for accessing the Windows VPS;
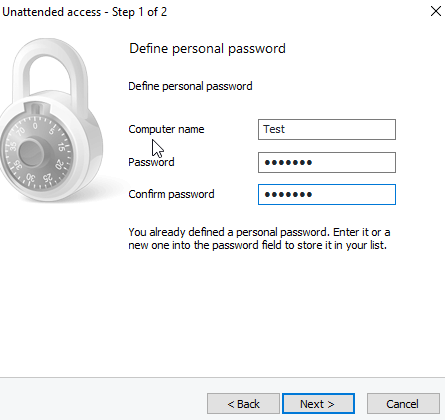
Then you will be asked to add the TeamViewer account. However, you can skip this and add or create this account later.

When you will click “Next”, the TeamViewer main page should open automatically.

On this page, you will see your remote control credentials which will be used for accessing your VPS through the remote device. Also, you will be able to set up your “Partner ID” for accessing another computer from your Windows VPS.
If TeamViewer will be installed and configured successfully, VPS Windows Server window should open up:
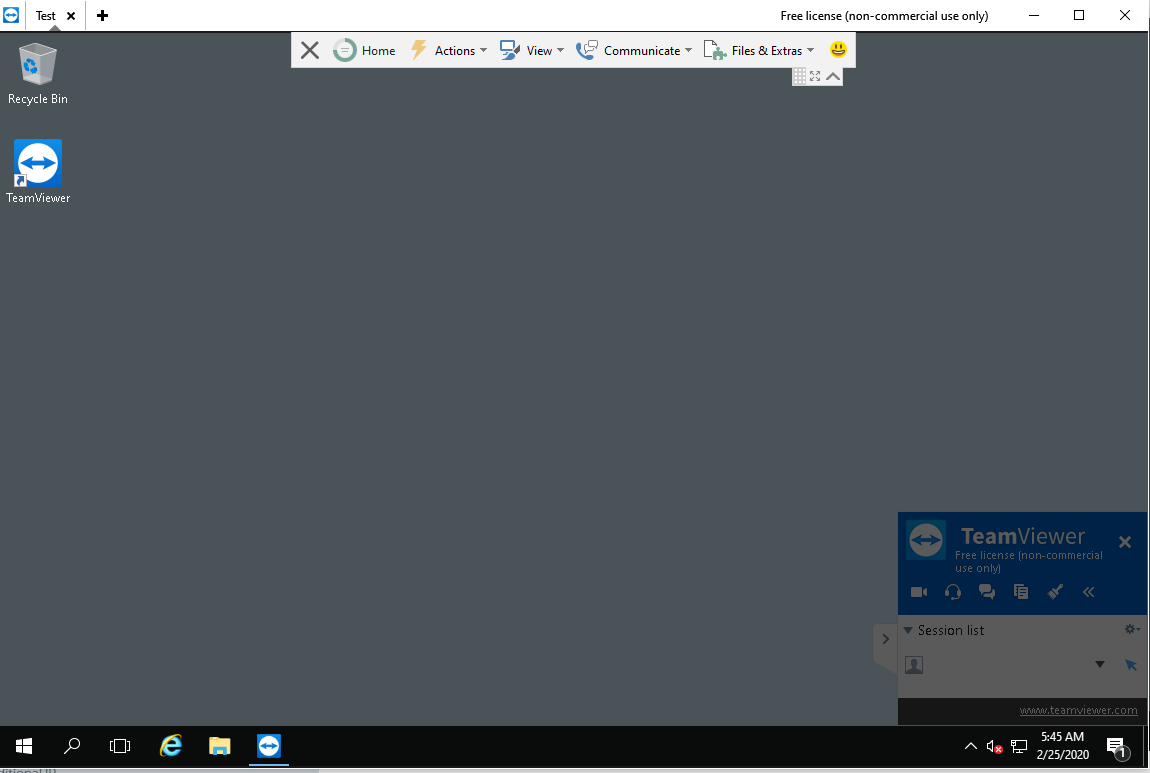
Also, keep in mind that you will be able to use TeamViewer only when there is active RDP connection to the Windows VPS.


