frame
Howdy, Stranger!
It looks like you're new here. If you want to get involved, click one of these buttons!
Sign In RegisterHowdy, Stranger!
It looks like you're new here. If you want to get involved, click one of these buttons!
Quick Links
Categories
- 1.3K All Categories
- 7.3K General
- 6.2K General Discussions
- 412 Feature Request/Bug Report
- 545 Sales Questions and Answers
- 54 Time4VPS Life
- 242 Help requests
- 244 Server management
- 381 Tutorials
- 68 Various Tutorials
- 63 Web hosting control panels
- 133 Performance and Security
- 29 Web Applications
- 63 Linux Applications
- 25 Windows VPS
Howdy, Stranger!
It looks like you've been lurking for a while.
If you register, we also will remember what you have read and notify you about new comments. You will also be able to participate in discussions.
So if you'd like to get involved, register for an account, it'll only take you a minute!
[Ubuntu] WordPress installation with Docker Compose
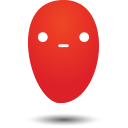 Ievaz
Administrator
Ievaz
Administrator
This tutorial shows how to install WordPress with Docker Compose when the server’s operating system is Ubuntu 16.04, 18.04, or 20.04.
WordPress is one of the most popular ways to create your own website or blog. This content management software (CMS) allows managing important aspects of your website, for example, content - without needing to know anything about programming. However, if you would set up different web host environments or something else on your server, you can install in your server Docker Compose which manages to simplify the installation process to a single deployment command greatly reducing the time and effort required.
What is Docker and Docker Compose?
Docker is a tool used to easily create, deploy, and run applications by using containers.
Docker Compose is a tool that allows easily defining and starting multi-container applications. With Docker Compose, you will be able to link together individual Docker containers that they could work together.
So, the main difference between Docker and Docker Compose is that Docker manages single containers and Docker Composer manages multiple container applications.
How to Install WordPress on Docker?
Now, I will show you how to deploy WordPress container and another MySQL container that WordPress will use to store its data. Docker Compose will ease the networking between these containers that they could run together.
For this, you will need to install Docker, Docker Compose, and create a docker-compose.yml file on your server.
1. Docker Installation
1.1 Firstly, you need to update your existing list of packages:
sudo apt update
1.2 Run this command to be sure that your server has necessary packages to allow the use of Docker’s repository:
sudo apt install apt-transport-https ca-certificates curl software-properties-common
1.3 Add Docker’s GPG key:
curl -fsSL https://download.docker.com/linux/ubuntu/gpg | sudo apt-key add -
Then you should see an output “OK”.
1.4 Run this command to verify the fingerprint of the GPG key with command:
sudo apt-key fingerprint 0EBFCD88
1.5 Then add the stable Docker repository:
For Ubuntu 16.04 or 18.04, you need to use this command:
sudo add-apt-repository "deb [arch=amd64] https://download.docker.com/linux/ubuntu $(lsb_release -cs) stable"
For Ubuntu 20.04, you need use this command:
sudo add-apt-repository "deb [arch=amd64] https://download.docker.com/linux/ubuntu focal stable"
1.6 Now update your package index and install Docker CE:
sudo apt update
1.7 Install Docker CE:
sudo apt install docker-ce
You will be asked to choose Y/N and you need to write Y.
1.8 Add your limited Linux user account to the docker group:
sudo usermod -aG docker $USER
After you run this command, you should close your SSH session and open a new one for this change to take effect.
With these commands you can check if Docker has been installed successfully:
sudo systemctl status docker
docker run hello-world
2. Docker Compose installation
2.1 Run this command to download Docker Compose:
sudo curl -L "https://github.com/docker/compose/releases/download/1.25.5/docker-compose-$(uname -s)-$(uname -m)" -o /usr/local/bin/docker-compose
Here you can check the latest version of Docker Compose and replace 1.25.5 in the command:
https://github.com/docker/compose/releases
2.2 Then set file permissions:
sudo chmod +x /usr/local/bin/docker-compose
With this command you can check which Docker Compose version has been installed:
docker-compose --version
3. Setting-up WordPress on Docker Compose
To install WordPress, you will need two containers; one for database and another for WordPress. These two containers can be set up using a docker-compose.yml _file (_Note, that the file name cannot be chosen freely). So, you will need to create a new directory in your home folder called “wordpress” and “cd” into it:
mkdir ~/wordpress/
cd ~/wordpress/
This docker-compose.yml file can be created with nano command.
When this directory will be created, you will need to create a file “docker-compose.yml” that contains the following code:
services:
db:
environment:
MYSQL_DATABASE: wordpress
MYSQL_PASSWORD: password
MYSQL_ROOT_PASSWORD: password
MYSQL_USER: wordpress
image: "mysql:5.7"
restart: always
volumes:
- "db_data:/var/lib/mysql"
wordpress:
depends_on:
- db
environment:
WORDPRESS_DB_HOST: "db:3306"
WORDPRESS_DB_NAME: wordpress
WORDPRESS_DB_PASSWORD: password
WORDPRESS_DB_USER: wordpress
image: "wordpress:latest"
ports:
- "80:80"
restart: always
version: "3.3"
volumes:
db_data: {}
Don’t forget to change the credentials - WORDPRESS_DB_PASSWORD, MYSQL_ROOT_PASSWORD, and MYSQL_PASSWORD.
Passwords for MYSQL_PASSWORD and WORDPRESS_DB_PASSWORD should be the same.
Now it's time to start WordPress installation from the WordPress directory. To start your Docker containers, you need to use this command:
docker-compose up -d
If the code in docker-compose.yml file has been added correctly, you will see an output similar to the following:
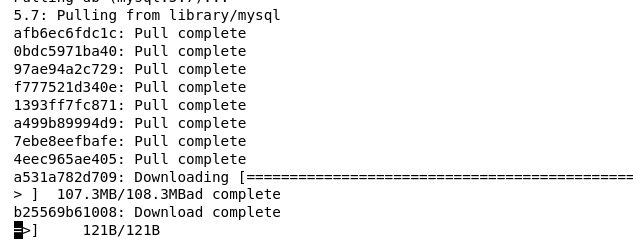
Then wait for the installation to be finished and you should see an output similar to the following:

However, if you get the error similar to this:
yaml.scanner.ScannerError: mapping values are not allowed here in "C:\...\docker-compose.yml", line x, column y
This could mean that your added code in this file “docker-compose.yml” is incorrect and you need to re-check it. With this online tool, you can verify your code and it will show there is the error:
yamllint.com
Then the installation will be finished, you can open your server’s hostname or IP address in a web browser to test the WordPress installation. You should be redirected to the initial WordPress setup page at http:// publicIP/wp-admin/install.php .
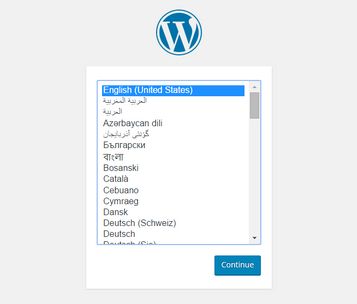
Keep in mind, if your server’s operating system is not Ubuntu, you should use the tutorial which is prepared for that OS. A tutorial, you should find in Docker’s official documentation.


